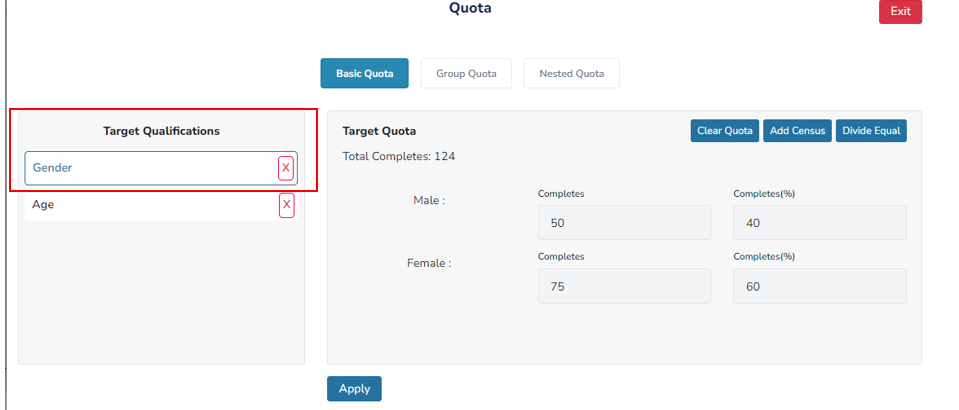Nested By Census
This option allows you to nest the qualifications of Gender, Age, and/or Region based on the census representation.
Helpful Hint: Currently, Zamplia only provides census allocation for Gender, Age, and/or Region.
Basic Quota - To initiate your Nested by Census project, start by applying the census at the basic level to the targets. A. Select the target under Basic Quota.
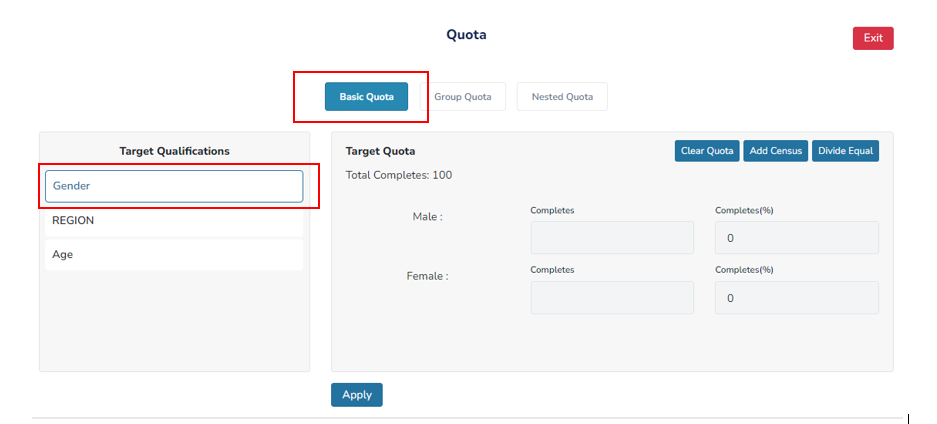
B. Select Add Census to the target.
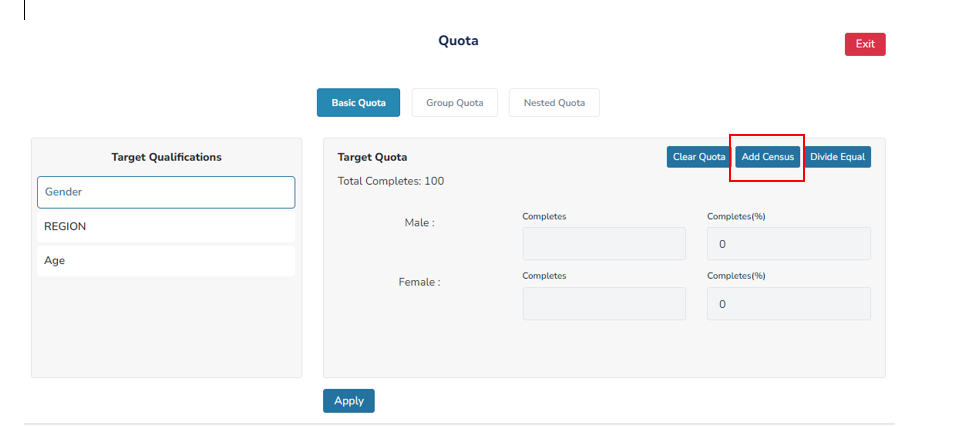
C. Select Apply to save your progress
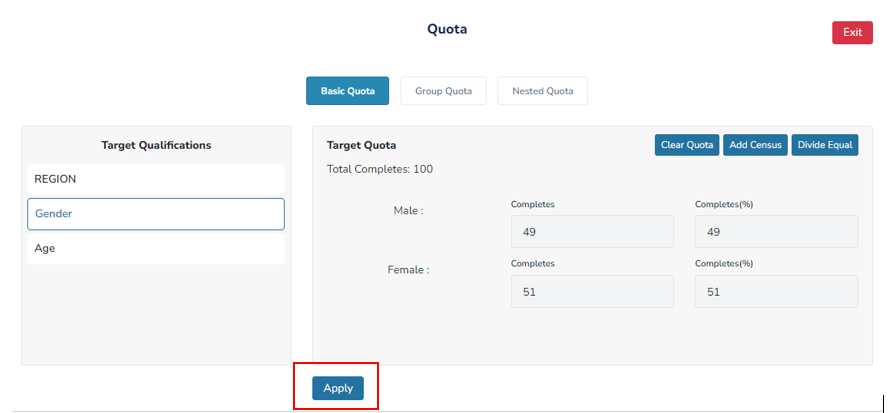
D. Repeat steps 1A to 1C for other targets you wish to Nest by Census.
Nested Quota – Select the ‘Nested Quota' tab to begin nesting your targets.
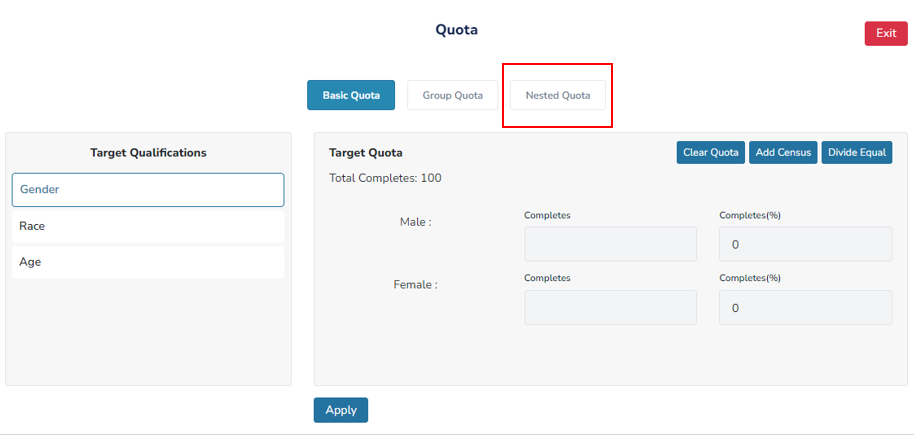
Nest by census
A. Select Nest by census.
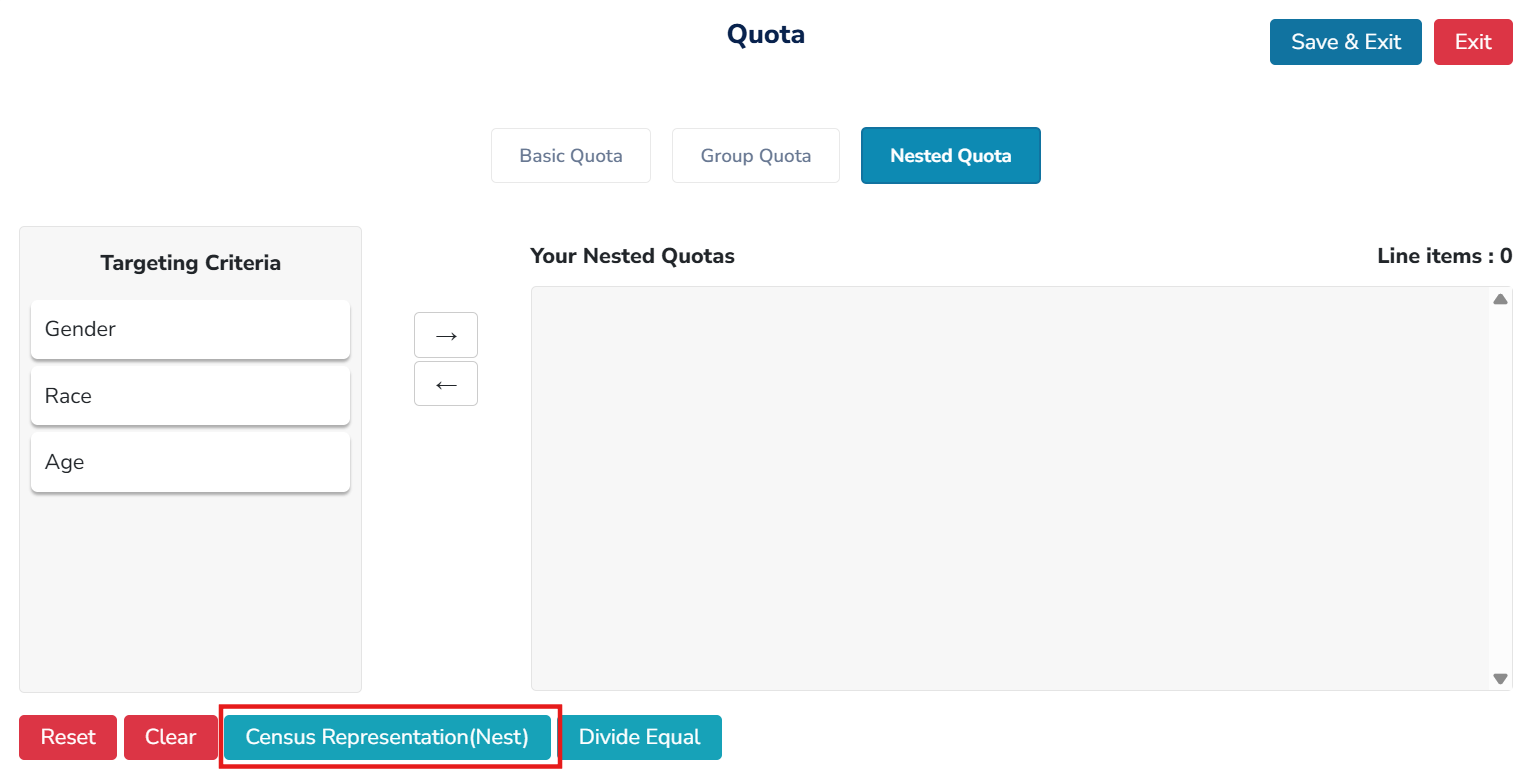
B. Then, choose the targets you want to nest for census representation by selecting the corresponding checkbox.
In this example, all three qualifications (Age and Region) are available to choose from. A checkbox can be located next to each of the qualifications.
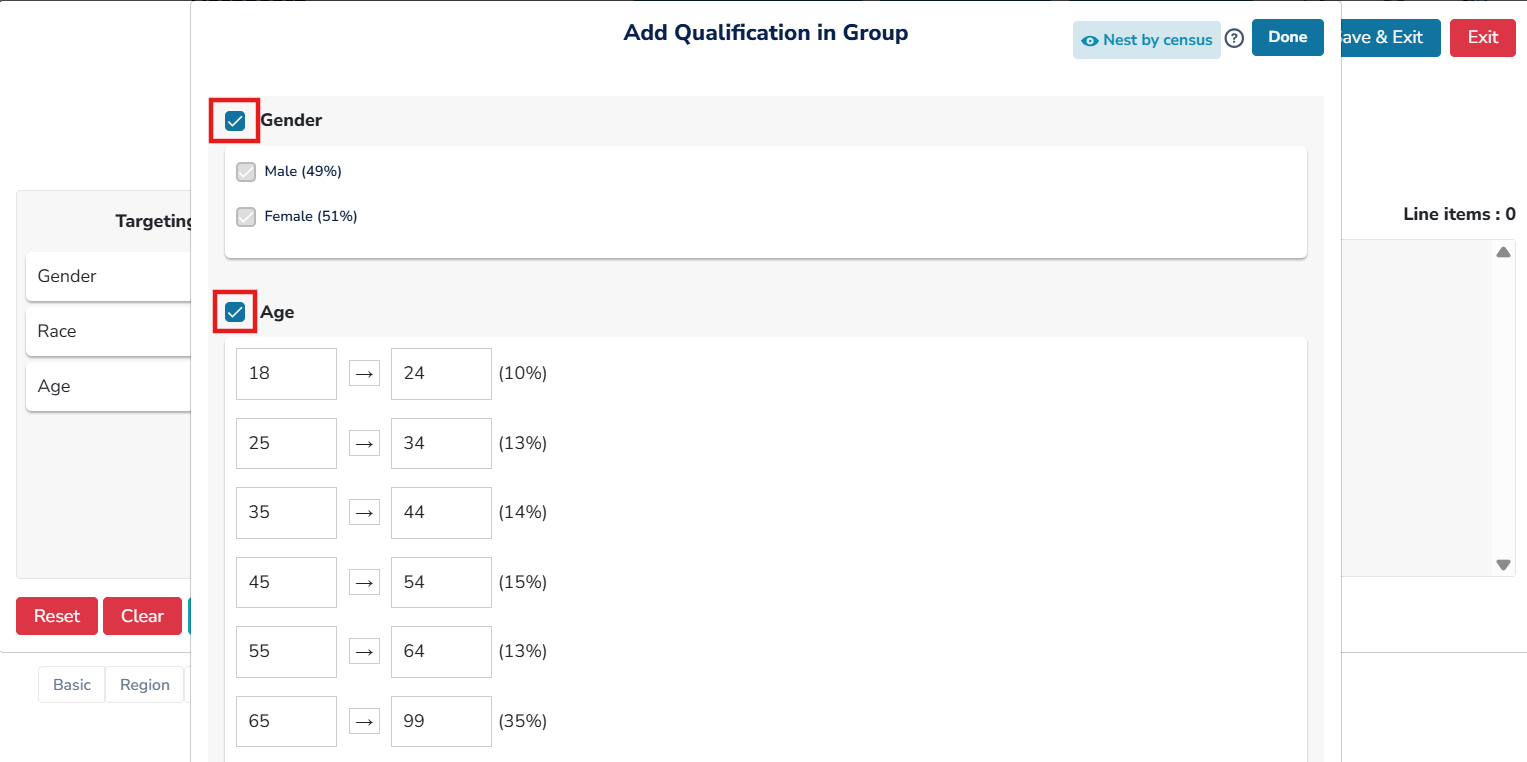
C. After deciding which qualifications you would like to nest, proceed with submitting the ’Nest by Census’ button at the bottom right corner.

Helpful Hint: Zamplia allows you to nest all three qualifications at once or any two of the three.
D. Zamplia will automatically nest the qualifications you selected, and the distribution displayed on the screen will be based on the census representation. Select ‘Save & Exit’ to save your progress.
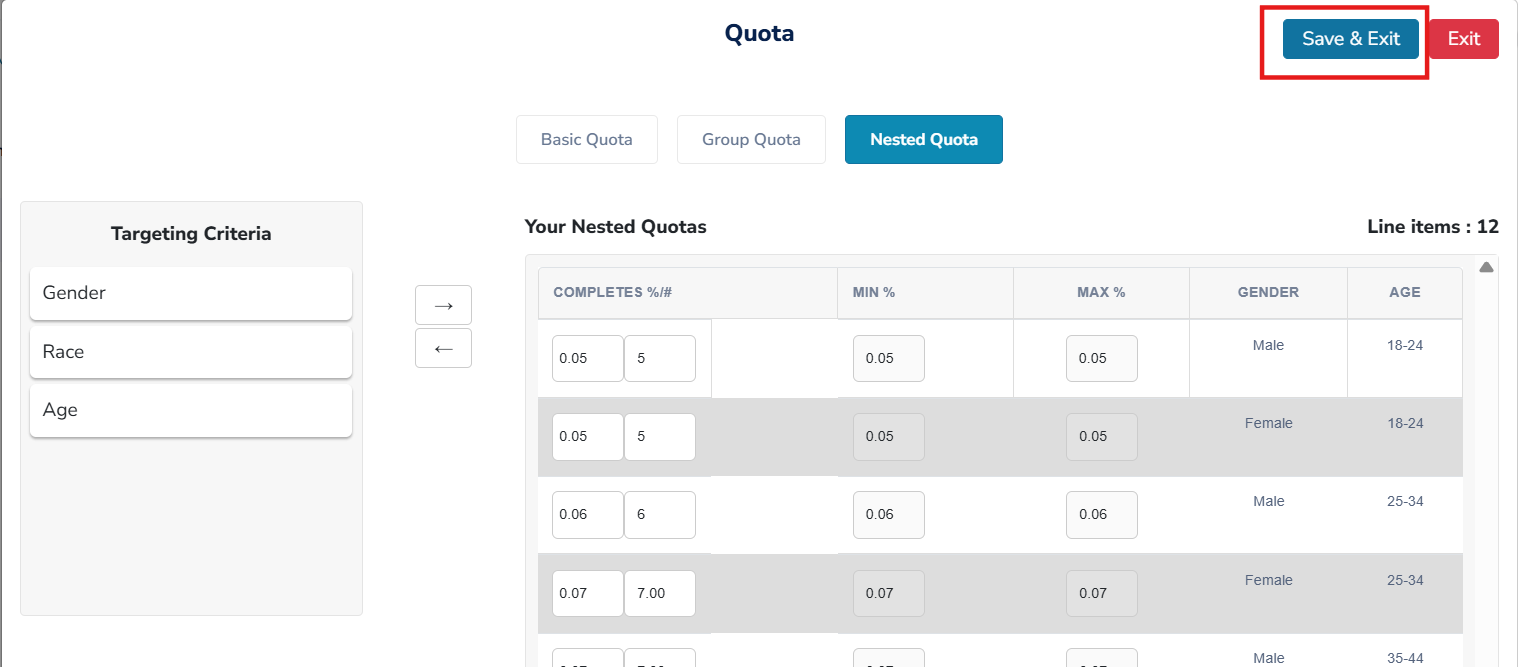
Quota Updates
Updating your project's total 'n-size' will lead to an automatic update to all your existing quota setups (basic quota, group quota, and nested quota).
Our system will automatically update the quotas based on the percentage (%) of the quota splits. In scenarios where the total is not adding up, we will alert you with an 'X' symbol placed next to your quota.
In the example below, the project total was previously 100 and has been updated to 124.
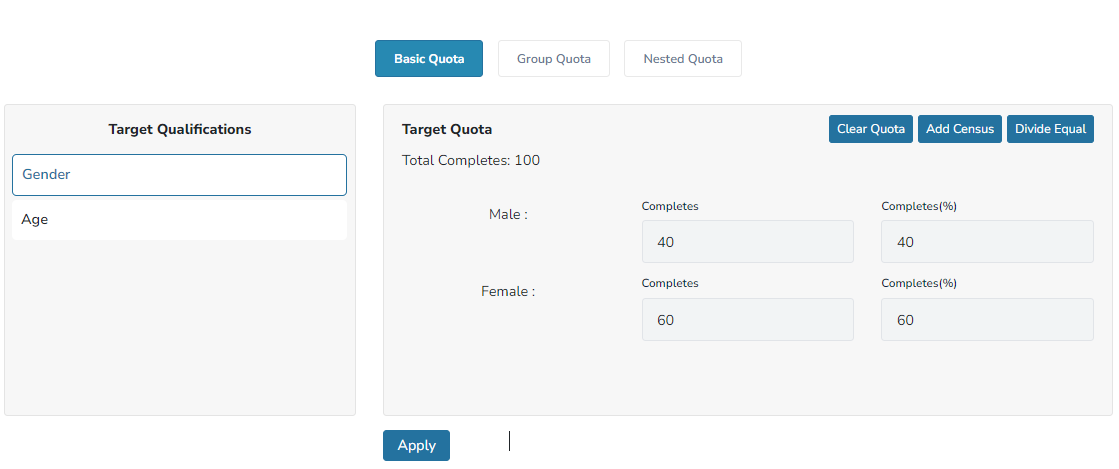
Basic quota splits no longer match for Gender; therefore, an 'X' is alerted next to the qualification.