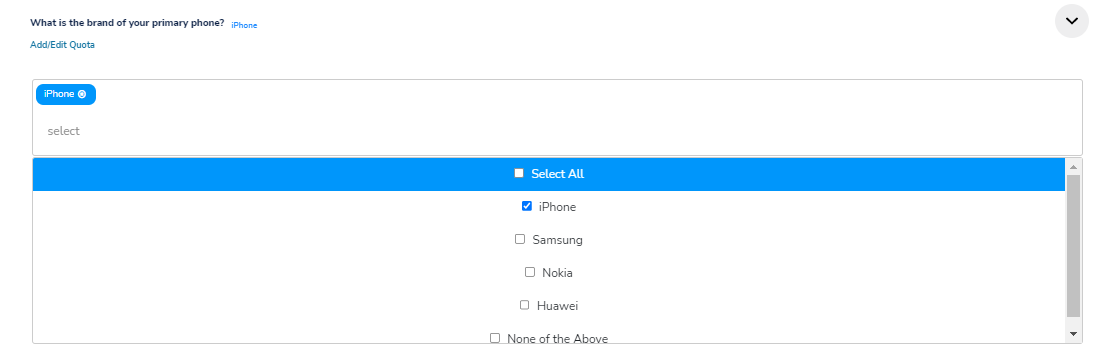Custom Screeners
These are custom pre-screening questions that you can create on the platform for your projects. Unlike targetable qualifications, these questions are not used to profile panelists, but rather to screen them out from taking your survey. They can be used for purposes such as adding red herring questions to your studies. Custom screeners enable you to screen participants before they start your main survey..
On the "Create Project" or "Project (API)," you will find "Custom" as one of the options for targets.
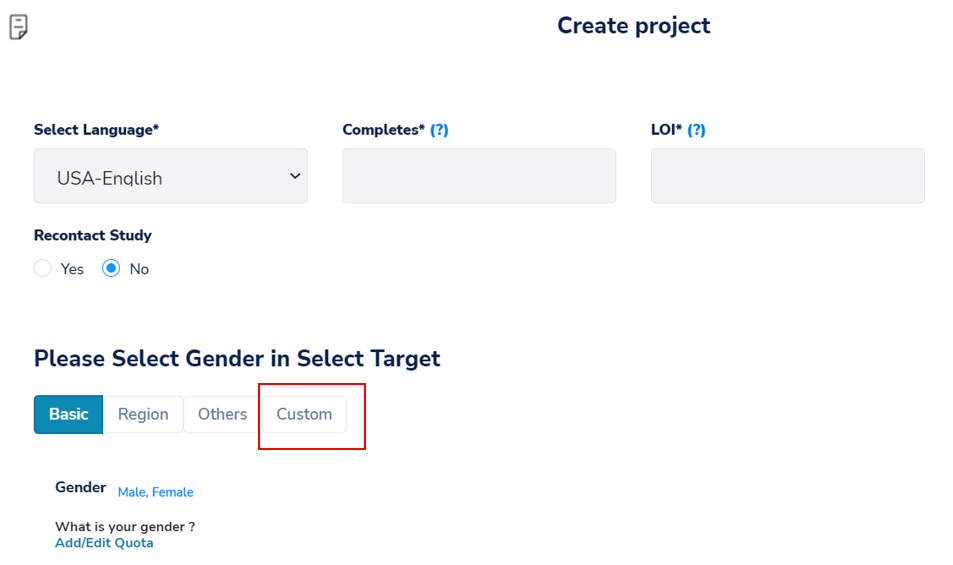
To create a custom screener, select "Create Screener."
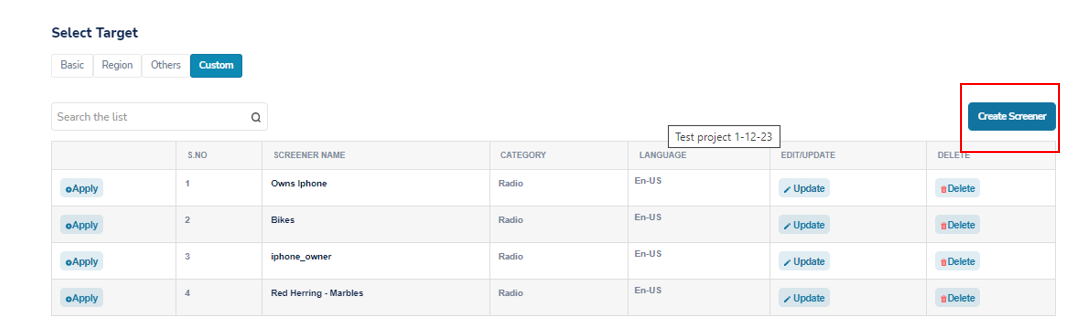
Screener Question Name - Give a name to your screener, then select “Create Screener” to continue. In our example, our screener name is “User’s primary phone brand”
Fill in the additional information for your question:
A. Question Language - Choose the region and language for your question.
Helpful Hint: Ensure that your custom screener is set in the same country-language as the project it will be enabled on. For instance, if your study is in US-English, set the custom screener in US-English as well.
B. Question Text - Enter the question you want to ask your participants. For example, our question was "What is the brand of your primary phone?"
C. Question Type - Choose the type of question you want your question to be. In our example, we used the Radio option.
➔ Drop-Down List option allows you to add a question with a drop-down list for the choices.
➔ Multi-Select option allows you to create a question where the respondent can select multiple answers.
➔ Radio option allows the respondent to choose only one option from a list.
➔ Range option enables you to set a range of numbers.
➔ Text option requires the respondent to enter a specific answer in a text box to proceed.
➔ Open Ended option provides the respondent with a text box to enter any answer and it's only recorded, not used for screening.
Select “Add Question” to continue.
A. Drop-Down List, Multi-Select, Radio or Range - To create a list of options for respondents to choose from, you need to select "Add" under the "Add Option" column.

Option Text - A new window will pop up where you can type your option into the textbox labeled ‘Option Text’. Select “Add Option “ to input it.
A. One at a time - You can continue adding options one by one using the same method. Add one option, click on the "Add Option" button, add another option and keep repeating until you have added all your options.
B. All at once - Another method would be adding in all your options at once using the delimiter ##$$##.
For example, I would like my options to be "Yes", "No", and "Prefer Not to Answer" for my question. To add these options simultaneously, I will input "Yes##$$##No##$$##Prefer Not to Answer" then select Add Options.
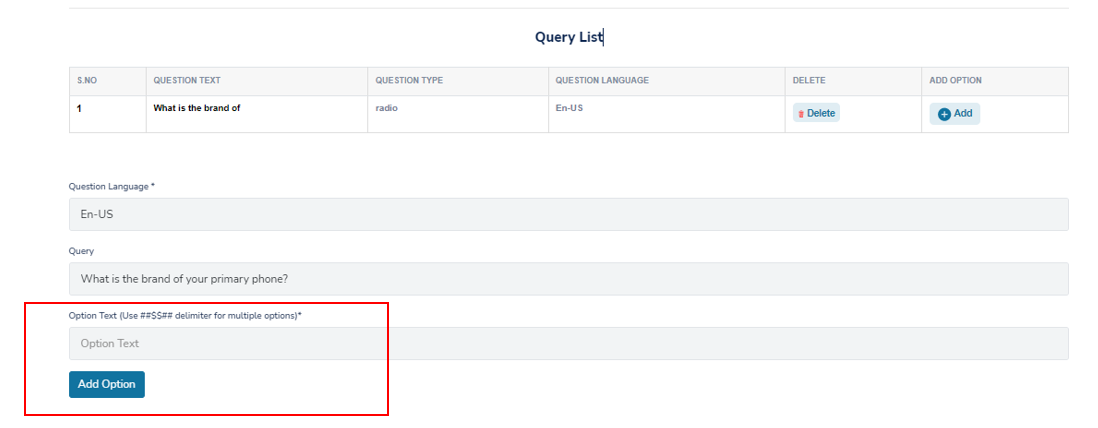
Once your options are added, simply click on “Done” and you’ll be taken to the “Custom” tab.
Your newly created custom screener will now appear in the custom screener list. You can search for it in the list, and once you've located it, click "Apply" to add it to your survey.
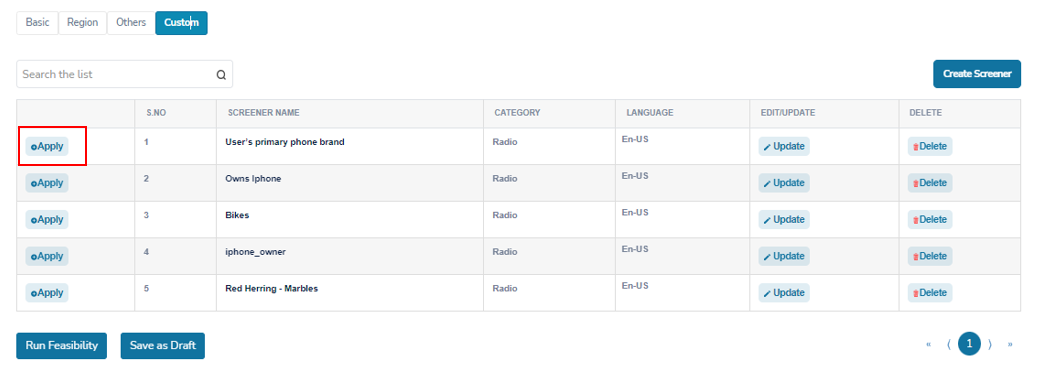
Select the options that will qualify for your custom screener. In my example, only "iPhone" is the qualifying answer.